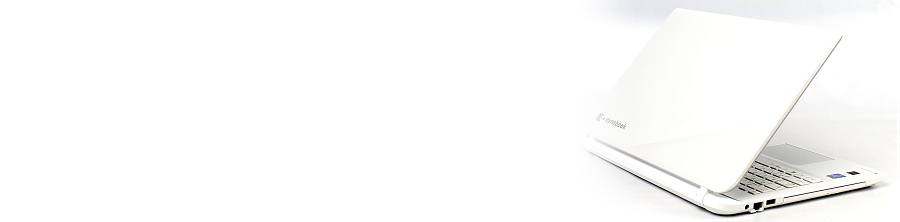 ★「開発」タブを表示する
★「開発」タブを表示する
Excel 2010/2013では、マクロ機能やExcel VBA関連のコマンドが「開発」タブにまとめられています。
私は、Excel VBAでプログラム開発を行うときは、「開発」タブを常に表示しております。
これによりマクロ機能も使用できるようになります。

上図のとおり、「開発」タブは既定の設定では表示されませんので、まず、「ファイル」タブ→「オプション」をクリックして「Excelのオプション」ダイアログボックスを表示します 。

「Excelのオプション」ダイアログボックスが表示されたら、「リボンのユーザー設定」をクリックして、「開発」にチェックを付けてください。
チェック後は、「OK」ボタンをクリックしてください。

「OK」ボタンをクリックすると、無事に「開発」タブが表示されました。

★マクロのセキュリティの設定を確認する
「開発」タブを表示したら、「マクロのセキュリティ」の設定を確認しておきましょう。
「開発」タブ→「マクロのセキュリティ」をクリックしてください。

「マクロの設定」で「警告を表示してすべてのマクロを無効にする」が選択されているかどうかを確認します。
その他の項目が選択されていると、作成したマクロが実行されない場合があるので、「警告を表示してすべてのマクロを無効にする」に設定を変更しておきます。

以上で、プログラム言語(VBA)を使用する準備が完了です。