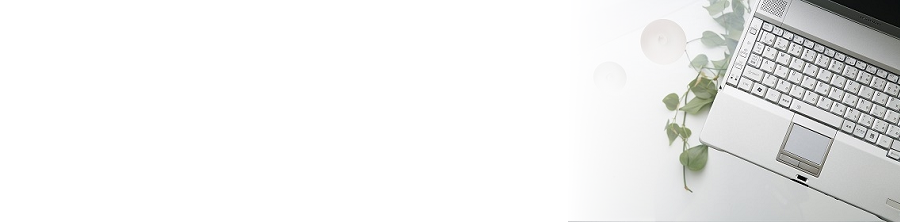 仛儅僋儘偺婰榐傪巊偭偰丄儅僋儘傪嶌惉偡傞
仛儅僋儘偺婰榐傪巊偭偰丄儅僋儘傪嶌惉偡傞
丂丂儅僋儘傪嶌傞偺偼丄旕忢偵娙扨偱偡偟丄倁俛俙傪棟夝偡傞忋偱傕嶲峫偵側傝傑偡偺偱丄嵟弶偼儅僋儘偐傜偼偠傔偰偔偩偝偄丅
丂丂傑偢偼偠傔偵娙扨側儅僋儘傪嶌惉偟偰傒傑偡丅
丂丂婰榐偡傞撪梕偼丄僙儖[俙侾]偐傜僙儖[俰侾]偵侾偐傜侾侽偺悢帤傪擖椡偟丄僙儖[俲侾]偵嚁僆乕僩SUM偱娭悢[SUM(A1:C1)]傪擖椡偡傞偲偄偆丄僔儞僾儖側傕偺偱偡丅

丂丂[奐敪] 僞僽偺 [僐乕僪] 偱丄[儅僋儘偺婰榐] 傪僋儕僢僋偟丄[OK] 傪僋儕僢僋偟偰婰榐傪奐巒偟傑偡丅
丂丂偡傞偲丄儅僋儘偺婰榐僟僀傾儘僌儃僢僋僗偑尰傟傑偡丅

丂丂偲傝偁偊偢儅僋儘柤摍屻偐傜曄峏偱偒傑偡偺偱丄僨僼僅儖僩偺傑傑丄俷俲傪墴偟偰偔偩偝偄丅
丂丂幚嵺偵丄僙儖[俙侾]偐傜僙儖[俰侾]傑偱弴斣偵侾偐傜侾侽傪擖椡偟偰丄僙儖[俲侾]偵嚁僆乕僩SUM娭悢傪擖椡偟偰偔偩偝偄丅

丂丂憖嶌傪廔椆偟偨傜丄婰榐廔椆儃僞儞傪僋儕僢僋偟傑偡丅

丂丂嶌惉偟偨儅僋儘偺妋擣偼丄乽奐敪僞僽乿偺乽僐乕僪乿乕乽儅僋儘乿傪僋儕僢僋偟傑偡丅
丂丂偙偺儃僞儞偼儅僋儘偺堦棗傪昞帵偟傑偡丅

丂丂Macro1偑崱婰榐偟偨儅僋儘偺柤慜偱偡丅乮僨僼僅儖偺傑傑偱嶌惉偟傑偟偨丅乯
丂丂偙偺儃僞儞偼儅僋儘偺堦棗傪昞帵偟傑偡丅

丂丂儅僋儘偺幚峴傪偡傞応崌偼丄侾楍傪嬱彍乮僨乕僞偺嶍彍乯偟偰偐傜丄幚峴儃僞儞傪僋儕僢僋偟偰偔偩偝偄丅
丂丂娙扨側儅僋儘偱偡偺偱丄幚峴偼弖帪偵廔傢傝傑偡丅
丂丂偳偆偱偟傚偆偐丠丂忋庤偔偱偒傑偟偨偱偟傚偆偐丠

丂丂嶌惉偟偨儅僋儘偺妋擣丒曇廤偼丄曇廤儃僞儞傪僋儕僢僋偟偰偔偩偝偄丅
丂丂帺摦揑偵嶌惉偝傟傞儅僋儘偲幚嵺偵婰弎偡傞僾儘僌儔儉偼丄偦偺撪梕偼堎側傝傑偡偑丄幚峴寢壥偼摨偠偵側傝傑偡丅

丂丂儅僋儘傪婰榐偟偨僽僢僋傪曐懚偡傞応崌偼丄奼挘巕偺曄峏偑昁梫偵側傝傑偡丅

丂丂擛壗偩偭偨偱偟傚偆偐丅
丂丂埲忋偑丄儅僋儘嶌惉偺庤弴偱偡丅