
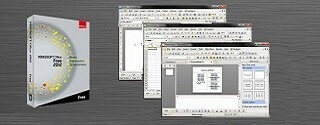

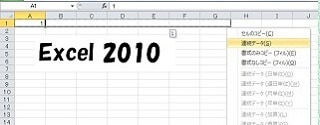



画像ファイルの縮小と背景を透明にする方法
◎フリーソフトによる動画ファイルの種類を変換する方法を示します。!!
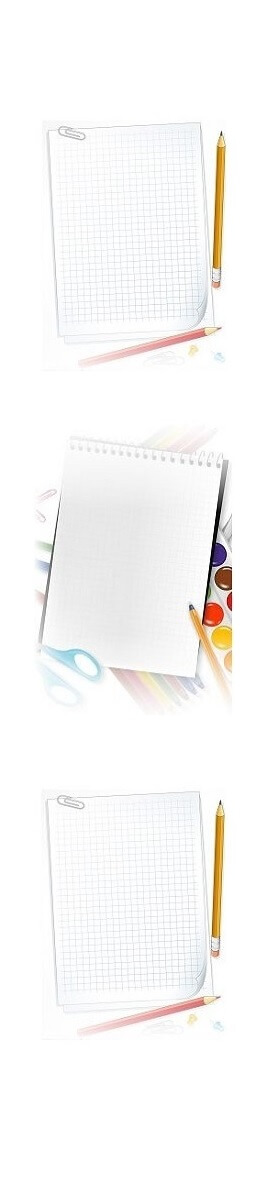
1 フリーソフト(ShukuSen)を使って画像(jpg)を縮小する方法を紹介します!!
縮小専用は、コンパクトな画面にドラッグ&ドロップするだけの簡単な操作で、画像の縮小を可能にします。
複数の画像ファイルを一度にドラッグ&ドロップすることも可能です。
作成される画像は、指定した範囲内に収まるよう、縦と横の比率を維持して自動調整されます。
ただし、画像を拡大することはできません。
EMP、JPEGmPUGの各画像を読み込むことはできますが、出力ファイル、つまり作成される画像はJPEG形式のみです。
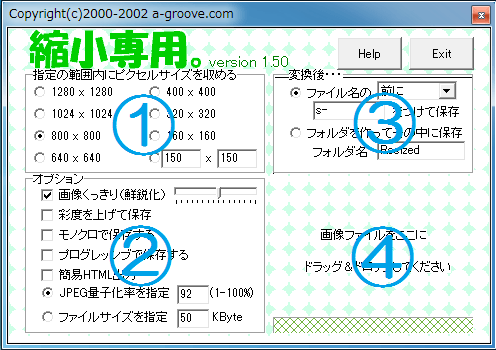
①縮小したい画像のサイズを指定します。
②オプションを指定します。
③縮小した画像のファイル名、保存先フォルダ名を指定します。
④縮小したい画像をドラッグ&ドロップすると、直ぐに縮小ファイルが出来上がります。
次のサイトからダウンロードできます!
2 フリーソフト(GIMP 2)を使って画像の背景を透明にする方法を紹介します!!
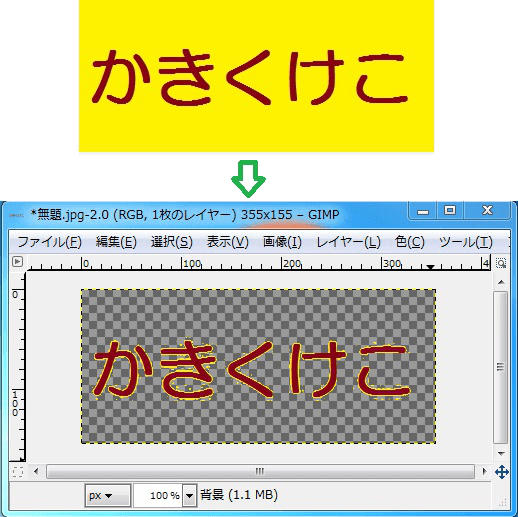 ①GIMPを起動して、背景を透明
①GIMPを起動して、背景を透明
(切り取る)にしたい画像を開きま
す。
②上部メニューの「レイヤー」→
「透明部分」→「アルファチャンネ
ルを追加」を選択します。
③次に上部メニューの「ツール」
→「ファジー選択」を選択します。
④開いている画像の背景部分を
クリックする。
(背景が選択された状態になる)
⑤ここで右クリックして「編集」→
「消去」です。
(Deleteキーでも消去可能)
⑥なお、jpgは、背景を透明にした画像に対応していませんので、pngで保存します。
【例:次の飛ぶ鳥の画像が背景を透明にしたものです。】

3 フリーソフト(GIMP 2)を使って画像の背景を徐々に白く(透明)にする方法を紹介します!!
 ①GIMPを起動して、背景を徐々に白くしたい画像を開きます。
①GIMPを起動して、背景を徐々に白くしたい画像を開きます。
②メニューの「レイヤー」→「レイヤーマスク」→「レイヤーマスクの追加」を選択します。
<レイヤーマスクの初期化方法で完全不透明(白)にチェックして追加をクリック>
③【ブレンド】を選択し、グラデーションの「描画色から透明」を選択します。
④徐々に白くする範囲をドラッグします。
⑤最後にレイヤーマスクを適用して、保存です。